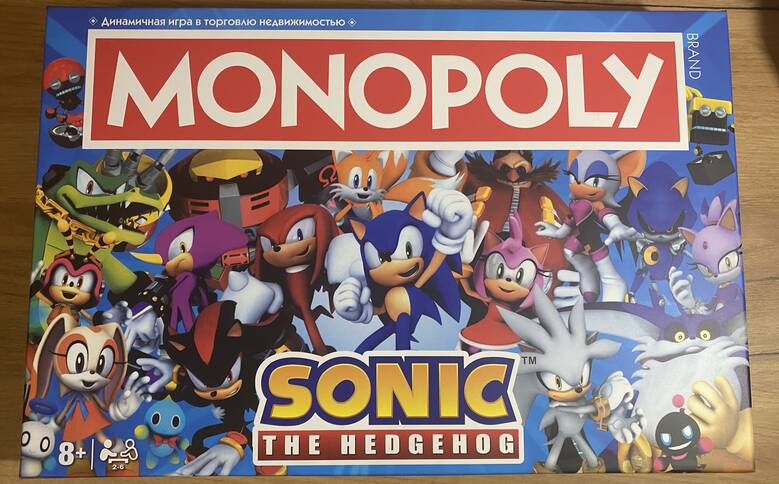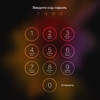Рассмотрим три самых распространенных и доступных простому смертному способа:
- запись видео с экрана iPhone, iPad при помощи Display Recorder или RecordMyScreen [Jailbreak];
- запись видео с экрана iPhone, iPad при помощи Airserver или Reflector (наиболее простой метод);
- запись видео с экрана iPhone, iPad при помощи Apple TV для достижения лучшего качества.
Запись видео с экрана iPhone, iPad при помощи Display Recorder [Jailbreak]
 Первый из методов потребует от вас сделать Jailbreak вашего iPhone, iPad. Более того вам придется обзавестись кабелем папа-папа mini-jack 3.5 для записи звука с линейного входа. Так уж получилось, что самая лучшая программа для записи видео прямо на самом устройстве - Display Recorder, не смогла преодолеть системные ограничения iOS, из-за чего пришлось пользоваться инвазивными методами. Для этого нужно просто вставить указанный выше кабель одним концом в звуковой выход устройства, а второй в линейный вход вашей звуковой карты. Записать звук во время снятия видео можно как платным SoundForge, так и ничего не стоящим Audacity.
Первый из методов потребует от вас сделать Jailbreak вашего iPhone, iPad. Более того вам придется обзавестись кабелем папа-папа mini-jack 3.5 для записи звука с линейного входа. Так уж получилось, что самая лучшая программа для записи видео прямо на самом устройстве - Display Recorder, не смогла преодолеть системные ограничения iOS, из-за чего пришлось пользоваться инвазивными методами. Для этого нужно просто вставить указанный выше кабель одним концом в звуковой выход устройства, а второй в линейный вход вашей звуковой карты. Записать звук во время снятия видео можно как платным SoundForge, так и ничего не стоящим Audacity.Скачать Display Recorder можно из репозитория BigBoss, заодно выплатив из своего кошелька 5 долларов разработчику-монополисту. Ссылка на установку.
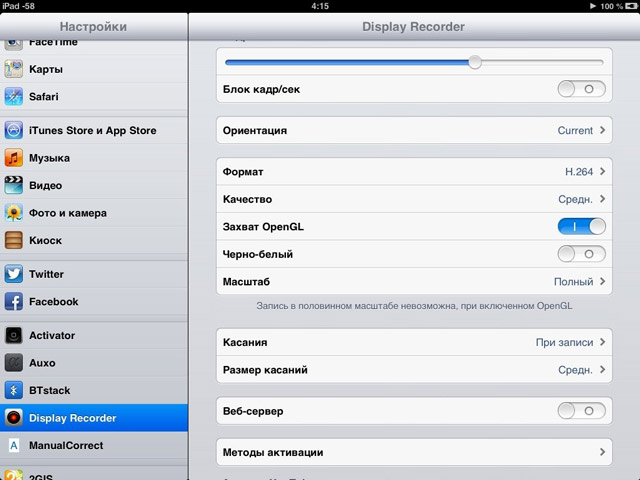
Интерфейс программы Display Recorder, по большей части, обитающий в обычных настройках устройства.
Плюсы метода:
- Автоматическое сжатие полученного видео прямо на устройстве.
- Возможность автоматической отсылки видео на YouTube.
- Возможность создания руководств по пользованию программами при условии использования функций показа нажатий пальцев и использования микрофона.
Минусы метода
- Необходимость использования отдельного оборудования для записи звука с устройства (см. выше) и ручного сведения полученных видео- и звукоряда.
- Невозможность точного указания разрешения выходного изображения - получить максимальное разрешение iPad 4 у вас просто не получится.
Запись видео с экрана iPhone, iPad при помощи RecordMyScreen [Jailbreak]
Можно в статье упомянуть так же когда-то вышвырнутую из App Store программу RecordMyScreen, которая в отличие от работы Райана Петрика — бесплатная. Но вот страдает она тем же недугом — звук только с микрофона. Более того, кроме своей цены Free она еще отличается и своей малой функциональностью вместе с полным неприятием планшетов. Зато на ней можно резать видео. В комбинации с iFile и видеопрограммами из официального магазина приложений - видеообзоры, прохождения и похожую продукцию можно лепить прямо на устройстве, склеивая обрезки, заблаговременно положенные в папку Documents выбранного редактора. Ссылка на установкуЭкскурс в историю.
Еще хочу заметить, что программ для записи видео с экрана iOS, выходило на самом деле немало. К примеру те, что посетили в своё время App Store использовали вполне задокументированную функцию пользовательского интерфейса. Ей была возможность создавать скриншоты. Если выполняемые человеком события были нересурсоёмкими, то 18-24 кадра и формата MJPG вполне хватало, чтобы создать что-то не выкалывающее глаз при просмотре. Однако звука всё равно не было, а яблочной компании такие продукты всё равно не нравились.
Еще хочу заметить, что программ для записи видео с экрана iOS, выходило на самом деле немало. К примеру те, что посетили в своё время App Store использовали вполне задокументированную функцию пользовательского интерфейса. Ей была возможность создавать скриншоты. Если выполняемые человеком события были нересурсоёмкими, то 18-24 кадра и формата MJPG вполне хватало, чтобы создать что-то не выкалывающее глаз при просмотре. Однако звука всё равно не было, а яблочной компании такие продукты всё равно не нравились.
Кстати, есть метод записи звука системы, но он выглядит довольно странно, и важен лишь для тех, кто реально все делает на своем планшете. Если вам очень хочется получить дополнительную опухоль головного мозга и дыру в кошельке - покупайте устройство под название внешний аудиоинтерфейс для iPhone, iPad (изначально создавались для гитар и GarageBand и представляют из себя не более, чем тот же самый пресловутый линейный вход на звуковой плате вашего ПК). Самые дешевые встречаются с ценой примерно в 1000 рублей. Повторяете проделку с кабелем папа-папа и записываете звук прилагаемой к купленному девайсу программой из App Store (если она поддерживает запись в фоновом режиме). Ваше яблоко при этом начинает выглядеть как гермафродит, но раз уж я решил показать все альтернативы, то самые изощренные подходы не обойдут вас стороной.
Запись видео с экрана iPhone, iPad при помощи Airserver или Reflector (наиболее простой метод)

Несмотря на то что у меня стоит Auxo - иконка функции у вас такая же.
Каждая из программ, упомянутых выше, используют фирменную технологию Apple - AirPlay Mirroring, при помощи которой яблочное устройство передаёт видео происходящего на своём экране по Wi-Fi на Apple TV, а в нашем случае на его эмулируемую копию Apple TV на PC или Mac. Если Reflector (лучший вариант) способен и сам записывать видео с довольно неплохим битрейтом, то AirServer обладает списком других интересных функций. Это и настройка качества принимаемого звука для более старых устройств (ибо Wi-Fi стандарта b не может качественно передавать видео и звук одновременно - слишком много данных), выбор дисплея для вывода изображения, а также постпроцессинг картинки (контраст, яркость, цветовая гамма). Для снятия же видео вам придётся использовать уже программу для записи происходящего с экрана вашего ПК, вот такая вот рекурсия. К слову лучше всего подойдет Fraps, который автоматически примагничивается к окну AirServer. 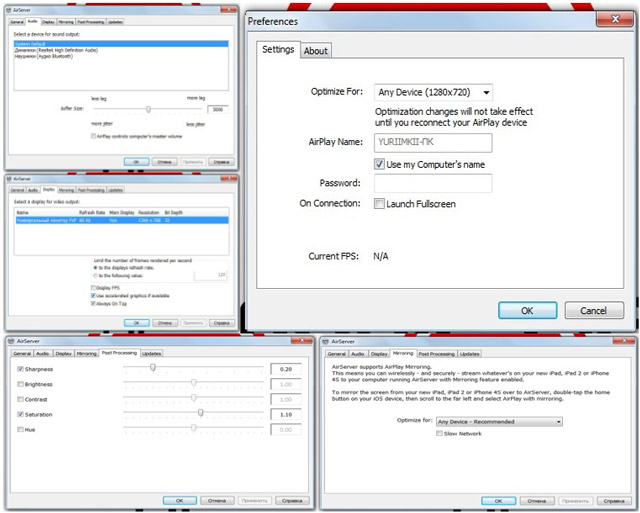
К слову о функционале и настройках — в маленьких окошках находится AirServer. В большом — Reflector.
Кстати, пытаться сравнивать качество выходного видео достаточно бессмысленно, ведь обе программы используют эмулятор и беспроводной интерфейс, часто передающий помехи. Более того, в случае проблем или недостатка пропускной способности роутера и AirServer, и Reflector, автоматически снижают битрейт потока. Последствия данного действия очевидны.Результат работы Reflector.
Для фанатов ПК. Кстати при особом желании можно подключить даже мышь и клавиатуру ;-).
Плюсы метода:
- Фактическая простота метода.
- Не нужен Jailbreak.
- Возможность накладывания фильтров во время съёмки.
- Если вы счастливый владелец SLI или Crossfire системы и четырех HD мониторов, а также желания поискать приключений - можете смело записывать все что происходит на iPad 4, благо Wi-Fi класса n это позволяет.
Минусы метода
- Необходимость использования ПК.
- Огромный размер получаемого видео. Обязательность конвертации.
На заметку!
Тем кто увлекается стримами своих прохождений данный метод окажется очень полезен. Если вы желаете в реальном времени показать всему миру насколько прекрасно вы проходите очередную трассу в любимой гонке, то достаточно лишь включить окно зеркалирования на весь экран и просто передавать его содержимое через любимый сервис потокового вещания.
Также метод окажется полезен тем, кто испытывает проблемы со своим яблочным устройством. Если оно еще не отбросило коньки, то при помощи передачи экрана через Skype пользователь может показать специалисту происходящие помехи на своём iPad или iPhone. AirServer имеет бесплатный триал, так что вы ничего не потеряете, если попробуете.
К слову о рекурсии, попробуйте запустить на пару AirServer и Splashtop Personal Desktop. Наслаждайтесь увиденным.
Тем кто увлекается стримами своих прохождений данный метод окажется очень полезен. Если вы желаете в реальном времени показать всему миру насколько прекрасно вы проходите очередную трассу в любимой гонке, то достаточно лишь включить окно зеркалирования на весь экран и просто передавать его содержимое через любимый сервис потокового вещания.
Также метод окажется полезен тем, кто испытывает проблемы со своим яблочным устройством. Если оно еще не отбросило коньки, то при помощи передачи экрана через Skype пользователь может показать специалисту происходящие помехи на своём iPad или iPhone. AirServer имеет бесплатный триал, так что вы ничего не потеряете, если попробуете.
К слову о рекурсии, попробуйте запустить на пару AirServer и Splashtop Personal Desktop. Наслаждайтесь увиденным.
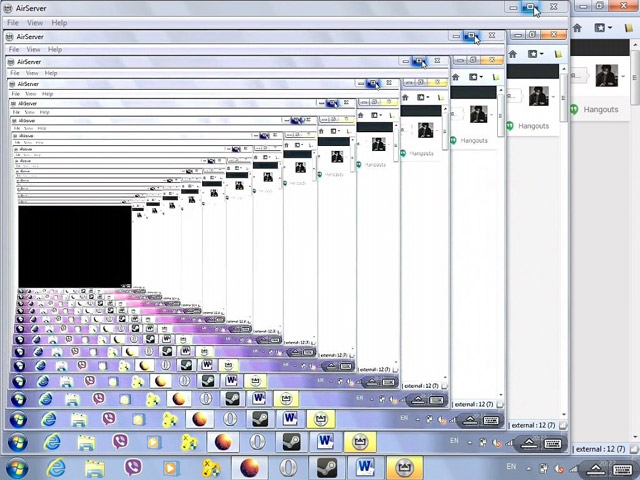
Вдруг вам лень?
Запись видео с экрана iPhone, iPad при помощи Apple TV для достижения лучшего качества
Самый ортодоксальный метод и одновременно самый качественный и дорогой. Он требует наибольшее количество подключений. Для этого нам понадобится Apple TV, подключенный через HDMI к вашему телевизору и устройство видеозахвата. Это тот самый способ которым пользовались до эмуляции AirPlay на PC, ведь ни для кого не секрет, что яблочная техника общается лучше всего между собой. После чего, полученное видео огромного размера, но увы не родного разрешения, окажется на вашем ПК.Плюсы метода:
- Лучшее качество звука и видео.
- Поросший мхом, но проверенный метод.
Минусы метода
- Обработка, а точнее сжатие огромного размера видео на ПК.
- Высокая цена необходимого оборудования.
- Если ваш телевизор не поддерживает 4K, то мы очень сильно сомневаемся, что вы сможете снять видео с разрешением iPad 4.
Метод записи видео для разработчиков
Последний метод предназначен специально для разработчиков, которые прекрасно о нем знают. Более того - им не нужны никакие костыли, собственно как и iOS девайс под рукой. Они спокойно могут записать видео в своем симуляторе устройства из комплекта SDK. Вот только для ресурсоёмких приложений такой подход не работает.Вот и всё, мы рассказали о всех возможных методах записи изображения с экрана, вплоть до выхода iOS 8, где Айв уже, надеюсь, додумается подать пользователям на блюдечке столь нужную функцию. Но все же вполне возможен тот вариант развития событий, когда его старания могут и не понадобиться. Создатели игр уже начали выполнять просьбы своей аудитории. Тем более что появились специальные службы по типу KamCord, предлагающие разработчикам и хостинг для видео, и кусок кода, который без лишних мучений они могут вставить в свою игру для получения желанных функций. К примеру, те же самые Kabam (разработчики социальной игры по мотивам фильма "Форсаж 6") и Supercell уже договорились с Twitch.TV. Будем надеяться, что такое сотрудничество выйдет за рамки социальных игр и оставит мою статью полезной только для людей с настоящими проблемами и крайней необходимостью.