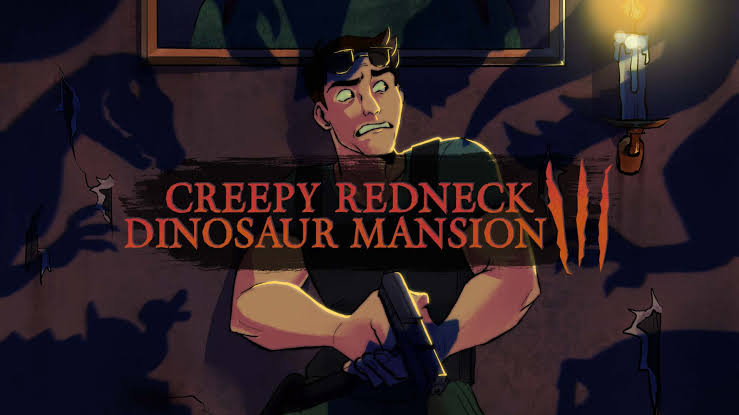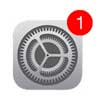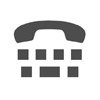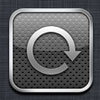Как подготовить iPhone и iPad к обновлению iOS
Некоторые пользователи предпочитают подготавливать свой девайс к обновлению. Лично я этого никогда не делаю, но если вы сильно переживаете за сохранность своих данных, лучше сделать ряд шагов, которые помогут вам обезопаситься от возможных сбоев и ошибок.Для начала вам нужно сделать резервную копию iPhone или iPad. Я предпочитаю создавать ее в iCloud, но можно и в iTunes.
После этого постарайтесь освободить хотя бы 2 гигабайта на своем iOS-устройстве. Такого объема свободного места будет более чем достаточно для распаковки необходимых файлов.
И последнее, ваш девайс должен быть подключен к сети или к компьютеру. Это нужно для того, чтобы устройство не село в момент обновления, но все же если это произошло, то вам придётся произвести процедуру восстановления, но об этом ниже.
Как обновить версию iOS на iPhone или iPad
Вручную обновиться можно двумя способами:- через iTunes, при подключении устройства к компьютеру;
- "по воздуху", с помощью Wi-Fi непосредственно с iPhone или iPad.
И обновляемся. Естественно на гаджете должен быть настроен Wi-Fi.
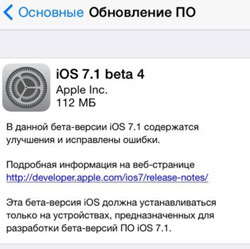
Как восстановить iPhone или iPad из резервной копии
Восстановление iOS-девайса подразумевает полное форматирование встроенного накопителя с последующей установкой последней версии iOS. Необходимость восстановления возникает при самых разных обстоятельствах и рекомендуется при нестабильной работе вашего iPhone или iPad.Если iTunes видит гаджет, то просто нажимаем на главной странице управления девайсом кнопку "Восстановить". Если последняя версия iOS у вас уже закачена, то можно нажать "Восстановить" удерживая клавишу Shift на Windows и Alt на OSX, после чего у вас будет возможность указать путь к загруженной прошивке.
При этом, после перепрошивки iPhone, iPad, вам будет предложено восстановить данные из резервной копии. Если вы не выключали функцию резервного копирования, то копия данных и настроек делается автоматически при каждой синхронизации устройства с iTunes.
Если iTunes не удаётся увидеть iPhone или iPad, то необходимо восстановить девайс из режима DFU. Подробнее о том, как войти в режим DFU читайте тут. На протяжении всей перепрошивки не отключайте устройство от компьютера.