Несмотря на то, что в последнее время Apple постепенно идет к тому, что пользователь iPhone и iPad может обходиться вообще без компьютера, все же закачка видео, музыки и фотографий происходит через официальное приложение iTunes и вопрос синхронизации остается актуальным.
В этом небольшом материале рассмотрим несколько основных вопросов по синхронизации iOS-гаджета, которые возникают у новичков:
- Синхронизация iPhone, iPad по кабелю;
- Синхронизация iPhone, iPad по Wi-Fi;
- Синхронизация iPhone, iPad с новым компьютером.
Синхронизация iPhone или iPad с iTunes по кабелю
Классический способ, который требует от вас только подключить устройство по USB-кабелю, после чего на главной странице управления девайса в iTunes в нижней части необходимо нажать кнопку "Синхронизировать".Синхронизация iPhone или iPad с iTunes по Wi-Fi
Замечательный способ синхронизации, который не потребует от вас проводов. Для этого вам необходимо, чтобы и iPhone/iPad и компьютер с установленным iTunes были в одной Wi-Fi сети.
Если Wi-Fi на устройстве уже настроен, то подключаем его к компьютеру традиционным способом по кабелю и на главной странице девайса в iTunes в разделе "Параметры" ставим галочку напротив надписи "Синхронизировать с этим iPhone/iPad по Wi-Fi".
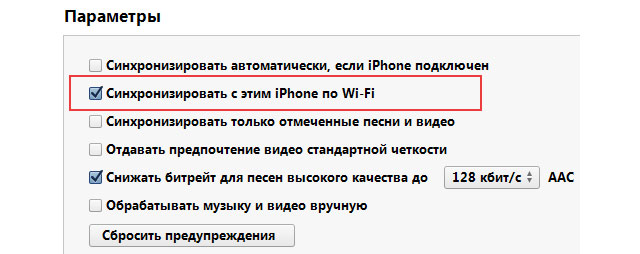
После этого нажимаем "Применить" и теперь у вас появляется возможность синхронизировать по Wi-Fi свой девайс в любой момент. В iTunes это делается привычным способом, а если хотите запустить синхронизацию лежа на диване, то следуем по пути: "Настройки - Основные - "Синхронизировать с iTunes по Wi-Fi - Синхронизировать".
Ну и парочка очевидных вещей:
- iTunes для Wi-Fi синхронизации должен быть запущен;
- Синхронизация по воздуху существенно медленнее, чем по кабелю.
Синхронизация iPhone и iPad после переустановки Windows или с новым компьютером
Если уж так случилось, что вам срочно необходимо переустановить Windows или вы купили новый компьютер, то для начала деавторизуйте существующий компьютер. Делается это следующим образом, в iTunes идем по пути:
Если возможности деавтризовать нет, то ничего страшного, вы можете авторизовать до пяти компьютеров, помимо этого счетчик можно сбрасывать.
На новом компьютере устанавливаем iTunes и идем по пути:
Подключаем iPhone, iPad к компьютеру и следуем в перенос покупок:
Теперь осталось перенести медиафайлы, сделать это можно с помощью стороннего программного обеспечения, например iTools, но намного проще перенести медиатеку iTunes со старого компьютера.










