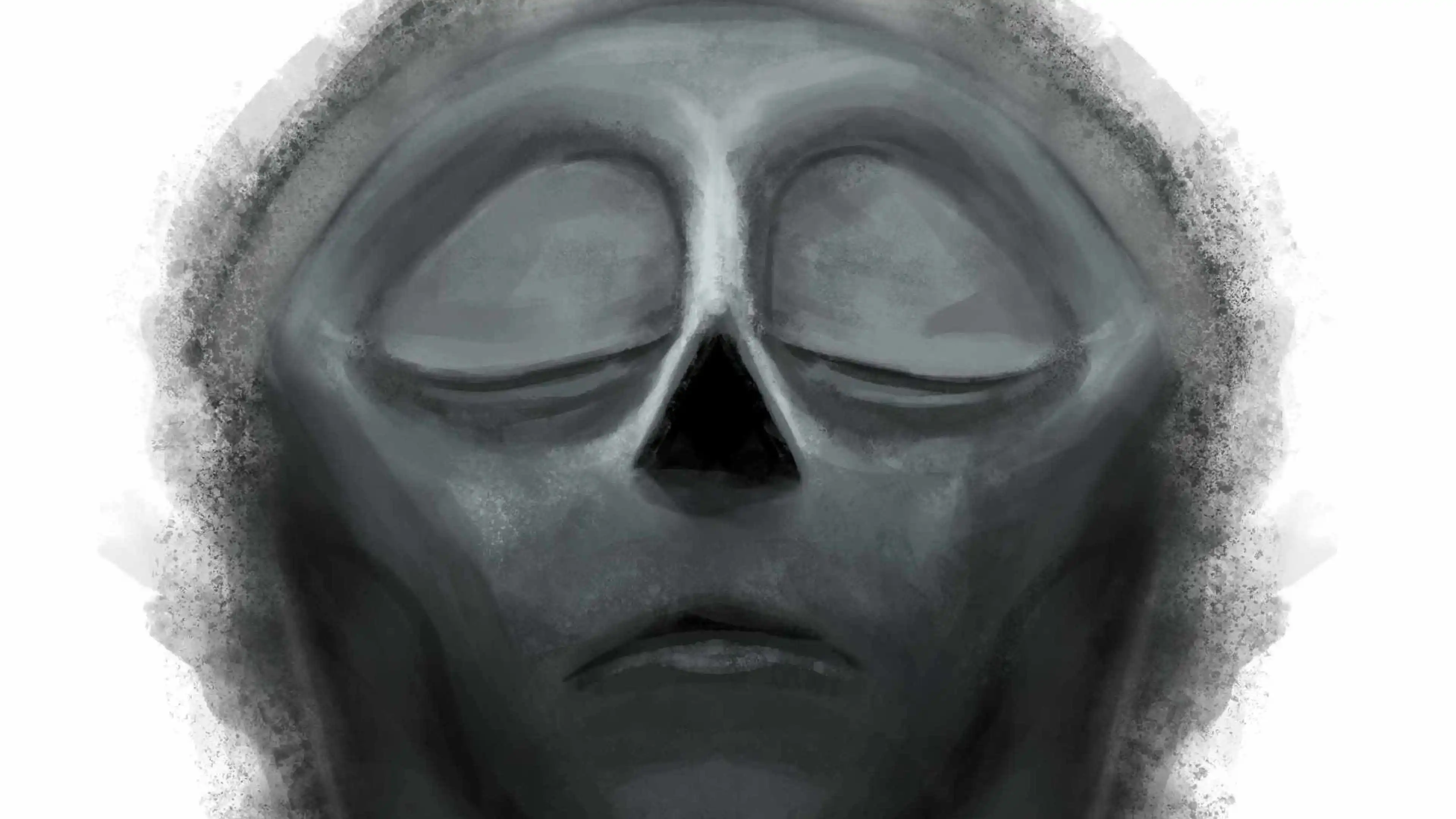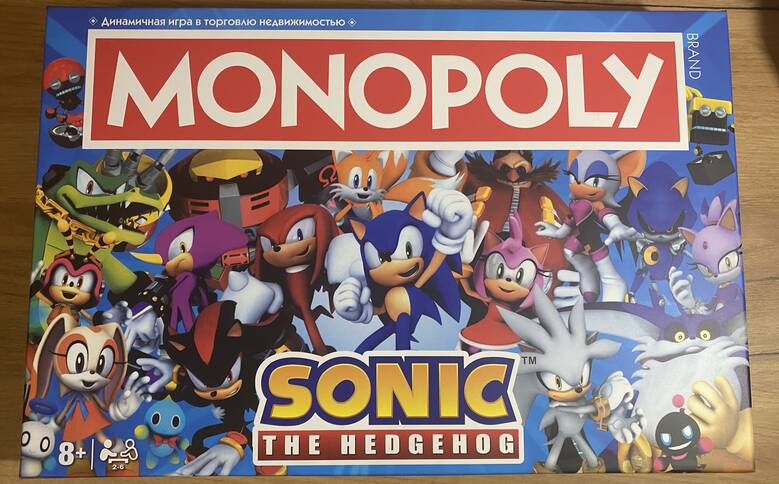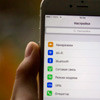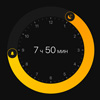Если вы хотите перенести библиотеку iTunes на внешний диск, локальный диск или USB-накопитель, а может быть просто в другую папку на вашем компьютере, то вам необходимо выполнять несколько несложных действий. Для начала проследовать по следующему пути:
- Mac OS X: /Users/имя_пользователя/Музыка/iTunes/
- Windows XP: C:\Documents and Settings\имя_пользователя\Мои документы\Моя музыка\iTunes\
- Windows Vista: C:\Пользователи\имя_пользователя\Музыка\iTunes\
- Windows 7: C:\Пользователи\имя_пользователя\Моя музыка\iTunes\
- Windows 8: C:\Пользователи\имя_пользователя\Моя музыка\iTunes\

Запускаем iTunes с зажатой клавишей Shift (на Mac это будет Alt), нажимаем на кнопку "выбрать медиатеку" и указываем путь в папку, где отныне лежит наша библиотека. Тут нас интересует всего один файл iTunes Library.itl, выбрав который, вы откроете свою библиотеку iTunes.
Данную процедуру нужно выполнить всего один раз, после чего iTunes запомнит местонахождение библиотеки и будет самостоятельно к ней обращаться при последующих запусках.