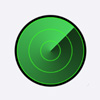Стандартная настройка «Почты» на iPhone/iPad
Для настройки почтового клиента идем в «Настройки» -> «Почта, адреса, календари». Здесь пользователю предоставляется выбор сервисов, таких, как Google, Yahoo, iCloud, Outlook и так далее. Для подключения учетной записи сервиса не входящего в общий список, необходимо тапнуть по кнопке «Другое», однако в этом случае процедура подключения учетной записи может отличаться от стандартной.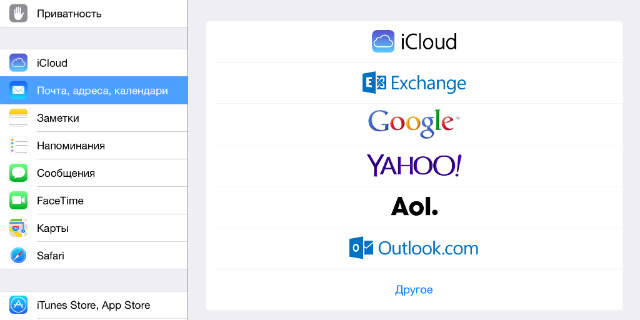
Выбрав сервис, в котором у вас уже существует учетная запись, необходимо тапнуть по его лого, после чего указать основные данные вашей учетной записи: имя, e-mail, пароль. После проверки информации, в случае отсутствия ошибок, приложение «Почта» будет готово к работе. Но не спешите покидать раздел «Почта, адреса, календари». Здесь также можно настроить некоторые стили оформления, уведомления, подпись и прочие мелочи.
К слову, в случае необходимости есть возможность добавить сразу несколько учетных записей различных почтовых сервисов.
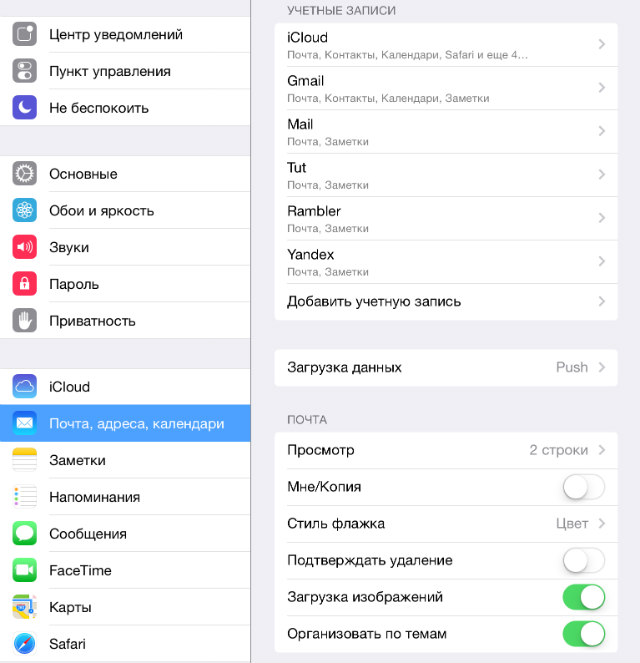
Добавление учетной записи Tut.by, Rambler, Яндекс и т.д. к приложению «Почта» на iPhone / iPad
Добавить к штатному почтовому клиенту iOS «Почта» учетную запись Tut.by или Rambler можно лишь при помощи привязки адреса сервера. Для этого в окне выбора сервиса необходимо нажать пункт «Другие». В появившемся меню введите имя, почту и пароль.Далее, в следующем меню, пользователю необходимо ввести данные почтового сервера. В сопутствующем разделе «Сервер входящей почты» вводим имя хоста:
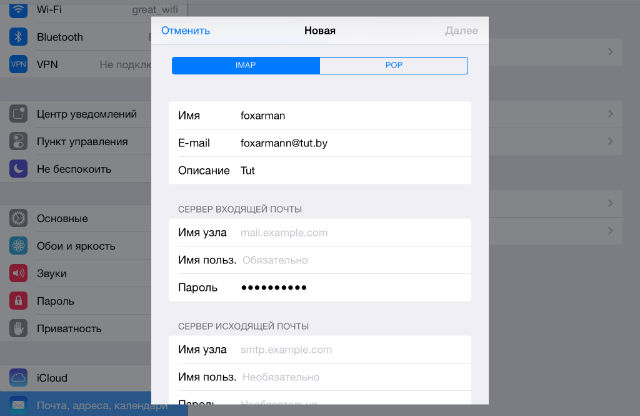
- Mail.ru — pop.mail.ru
- Yandex — pop.yandex.ru
- Rambler — pop.rambler.ru
- Tut.by — pop.gmail.com
- Mail.ru — smtp.mail.ru:25
- Yandex —smtp.yandex.ru
- Rambler — smtp.rambler.ru
- Tut.by — smtp.gmail.com
Если вы столкнулись с ошибкой «Сервер отклонил получателя так как. он не разрешает ретрансляцию» или «Ошибка ретрансляции» в почтовом клиенте, проверьте правильно заполненной информации.
В качестве завершающего этапа, в последнем появившемся меню настройки указываем те разделы, которые хотим синхронизировать с почтовым сервисом (контакты, календари и т.д.), сохраняем все выполненные настройки и проверяем работу почты. В случае возникновения ошибки в работе почтового сервиса попробуйте повторить всю процедуру снова. Возможно вы просто что-то упустили на одном из этапов.
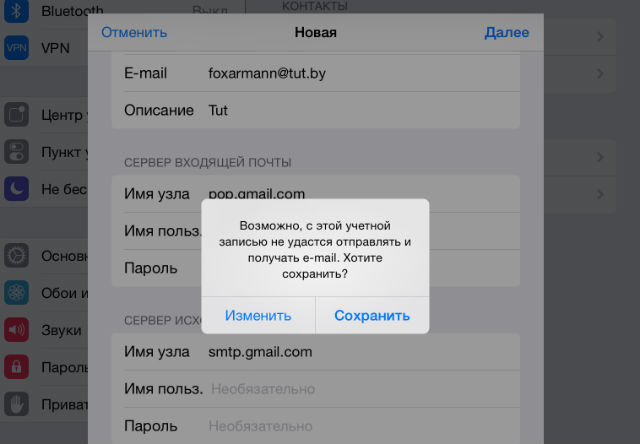
Также проверьте, чтобы в настройках вашей почтовой учетной записи, в разделе «исходящая почта», в пункте «первичный сервер» было активировано использование SSL. Если и это не помогает и почта продолжает не работать на вашем iPhone или iPad, то, в том же разделе, смените численное значение порта сервера на 465 или 25.
Двухэтапная аутентификация Google: настройка почты на iPhone или iPad
Зачастую пользователи Gmail для повышения безопасности своего Google-аккаунт активируют функцию двухэтапной аутентификации. С момента её включения, активная почтовая учетная запись на iPhone и iPad перестает работать, выдавая ошибку «Неверное имя пользователя или пароль». При этом повторный ввод пароля или проверка имени пользователя (на всякий случай) пользы никакой не приносят.В таком случае необходимо проделать следующее:
Шаг 1. Заходим через браузер в свой Google-аккаунт и переходим в раздел «Безопасность».
Шаг 2. Ищем строку «Двухэтапная аутентификация» и заходим в «Настройки».
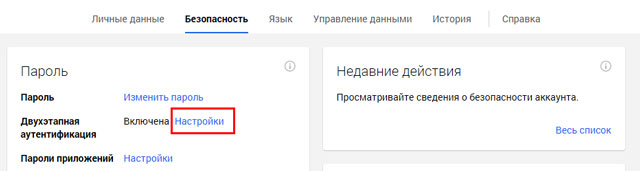
Шаг 3. Вам предложат ввести пароль от Google-аккаунта, после чего вы попадете в настройки данной функции. Нам нужна вторая вкладка «Пароли приложений». Жмем на кнопку «Управление паролями приложений» и еще раз вводим пароль.
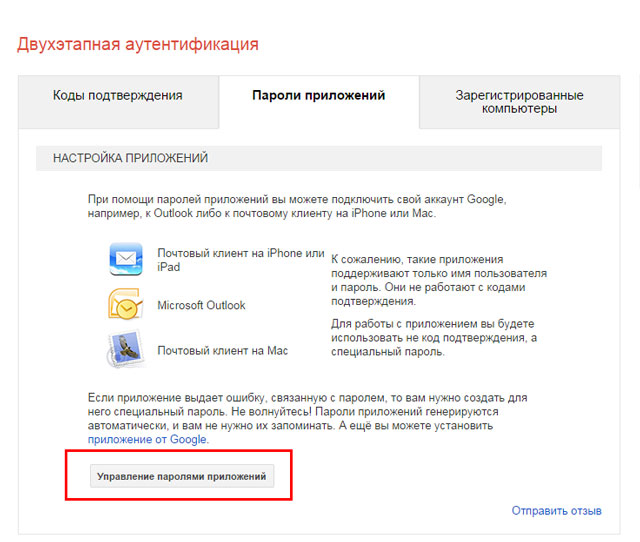
Шаг 4. Нам открывается список всех приложений имеющих доступ к вашему Google-аккаунту и почте в том числе.Здесь можно дать доступ приложению «Почта» на вашем iPhone и iPad. Для этого, кликнув по меню «Приложения», выберите «Почта», а справа, кликнув по меню «Устройство», выберите iPhone или iPad и жмите кнопку «Создать».
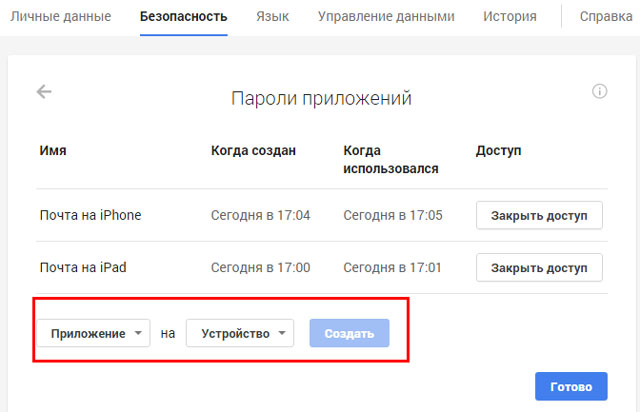
Шаг 5. После всех манипуляций тут же откроется инструкция содержащая новый пароль для настройки учетной записи на вашем девайсе.
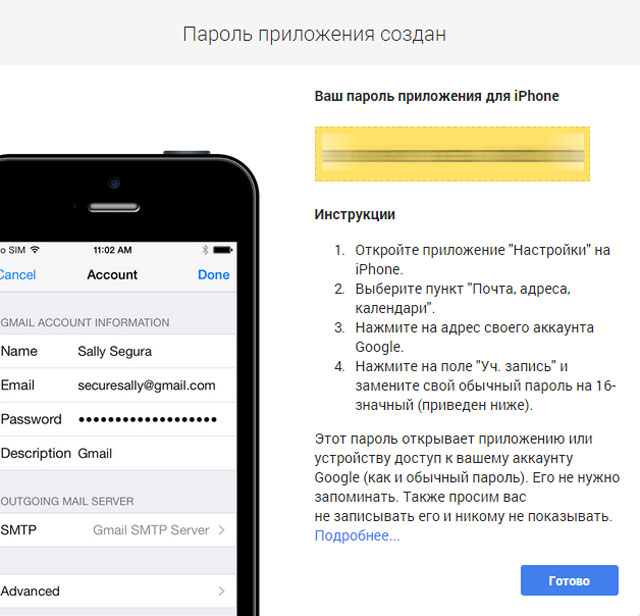
Следуя инструкции, зайдите в «Настройки» -> «Почта, адреса, календари», выберите в списке учетную запись Gmail и измените пароль на тот, что будет указан в инструкции. Готово!