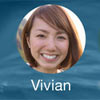Существует два способа создания резервной копии: с помощью программы iTunes или используя службу iCloud. При этом нужно понимать, что резервная копия не включает в себя абсолютно весь контент, хранящийся на устройстве: фильмы и музыка, не приобретенные в iTunes Store, аудиокниги и фотографии, синхронизированные с компьютера, не попадут в резервную копию. Однако вы всегда сможете синхронизировать мультимедийное содержимое, хранящееся на вашем компьютере, через iTunes.
В зависимости от выбранного метода создания резервной копии, формируется список того, что будет впоследствии сохранено. Поскольку при использовании службы iCloud и так часть контента синхронизируется с облаком, то при создании резервной копии в облачном хранилище в нее не входят контакты, календари, закладки, заметки, содержимое электронной почты, альбом «Мой фотопоток» и все то остальное, что уже хранится в iCloud. Список содержимого резервной копии данных создаваемой посредством iTunes будет чуть шире.
Но вернемся к способам создания резервной копии и рассмотрим каждый из них более подробно.
Создание резервной копии iPhone или iPad в iCloud
Особенность создания резервной копии в iCloud заключается в отсутствии необходимости подключения вашего мобильного устройства к компьютеру: всю необходимую процедуру можно произвести непосредственно на вашем девайсе при условии наличия доступа к сети Wi-Fi. Стоит отметить, что с момента активирования возможности резервного копирования в iCloud, в дальнейшем оно будет происходить автоматически всякий раз, когда устройство будет находится в заблокированном состоянии, подключенным к источнику питания и с доступом к сети Wi-Fi. При этом все созданные резервные копии iPhone, iPad будут храниться в облачном хранилище.Для создания резервной копии вашего устройства идем в «Настройки» > «iCloud» > «Хранилище и копии» и проверяем включено ли у вас копирование в iCloud.
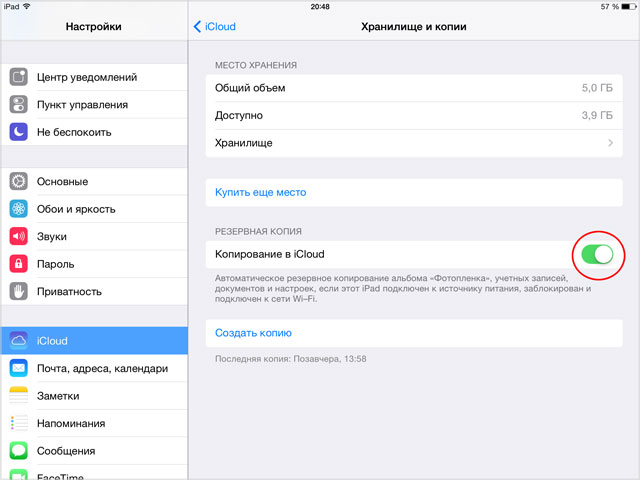
Если не включено, включаем и ищем кнопку «Сделать копию», расположенную чуть ниже.
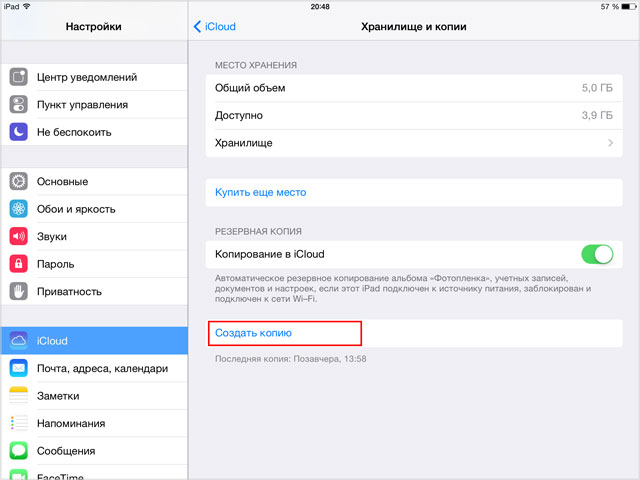
Перейдя в «Настройки» > «iCloud» > «Хранилище и копии» > «Хранилище» > «Резервная копия» вы сможете:
- получить информацию о времени создания последней копии и её размере;
- редактировать список данных, резервную копию которых вы хотите создать;
- удалить резервную копию.

Создание резервной копии iPhone или iPad через iTunes
Создание резервной копии iPhone или iPad через iTunes оправданно в тех случаях, когда:- объем вашей резервной копии достаточно велик для облачного хранилища данных;
- у вас нет доступа к сети Wi-Fi;
- вы не хотите использовать службу iCloud;
- вы хотите использовать создание резервной копии данных через iTunes в дополнение к резервной копии в iCloud.
Или можно воспользоваться альтернативным методом: в боковой навигационной панели слева кликнуть по появившейся иконке вашего устройства, открыть вкладку «Обзор» и найти кнопку «Создать резервную копию». Вот так:
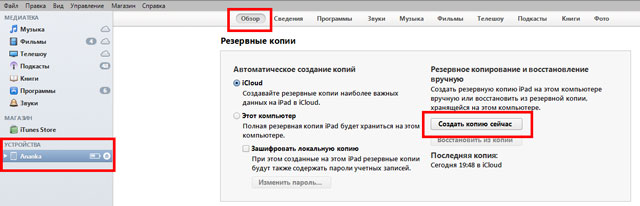
После нажатия «Создать резервную копию» iTunes незамедлительно приступит к её созданию, что может занять пару минут, причем она будет сохранена на вашем ПК.
Где хранятся резервные копии iPhone или iPad
Как уже было сказано, резервные копии данных созданные посредством службы iCloud хранятся в облачном хранилище и получить к ним доступ можно непосредственно с вашего устройства. Что касается резервных копий созданных через iTunes и сохраненных на ПК, то путь к ним, в зависимости от операционной системы, будет выглядеть по-разному:- Mac: ~/Библиотеки/Application Support/MobileSync/Backup/
Здесь символ тильды (~) соответствует папке пользователя и в случае отсутствия в ней папки «Библиотеки», щелкните меню «Переход», удерживая клавишу Option. - Windows XP: \Documents and Settings\(имя_пользователя)\Application Data\Apple Computer\MobileSync\Backup\
Или можно попробовать самостоятельно отыскать папку Application Data, открыв «Пуск» и выбрав команду «Выполнить». В появившемся поле для ввода необходимо ввести строку %appdata% и нажать «ок». Таким образом вы получите доступ к папке Application Data, из которой можно проделать дальнейший путь \Application Data\Apple Computer\MobileSync\Backup\ - Windows Vista, Windows 7 и Windows 8:
\Пользователи/(имя_пользователя)\AppData\Roaming\Apple Computer\MobileSync\Backup\
Альтернативный способ: откройте меню «Пуск», в строке поиска введите %appdata% и нажмите клавишу «Ввод». Затем проделайте остальной путь AppData\Roaming\Apple Computer\MobileSync\Backup\