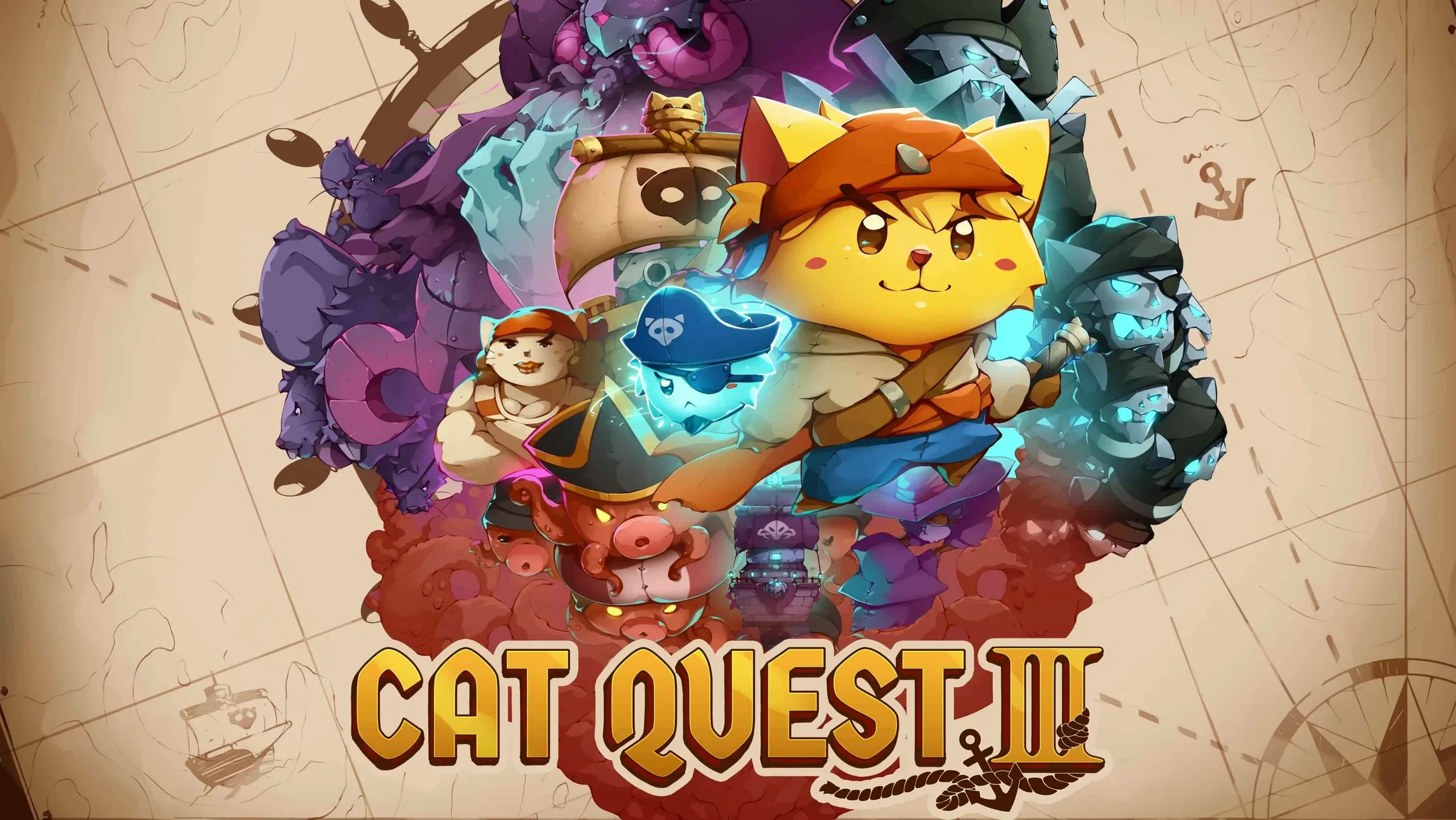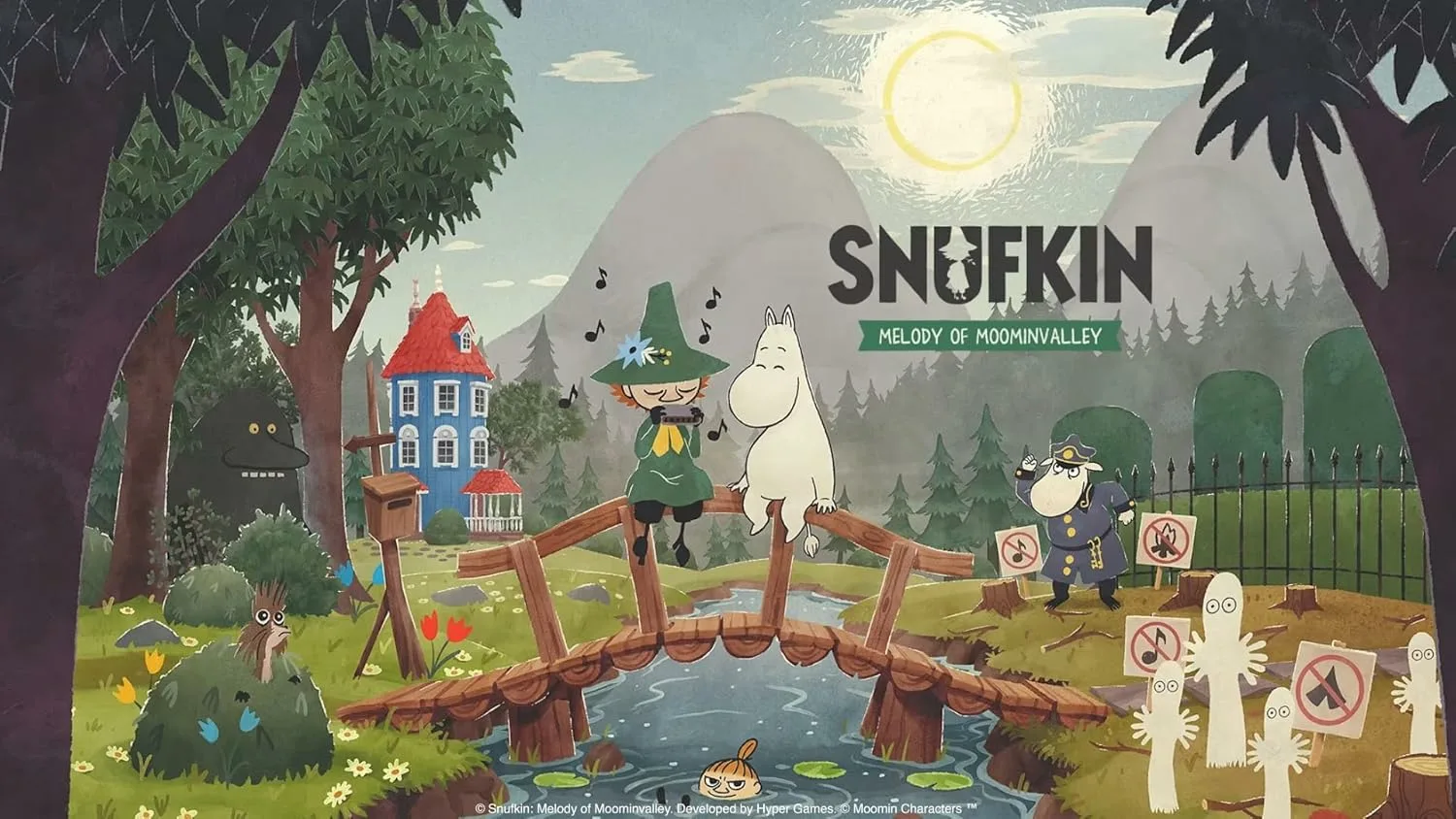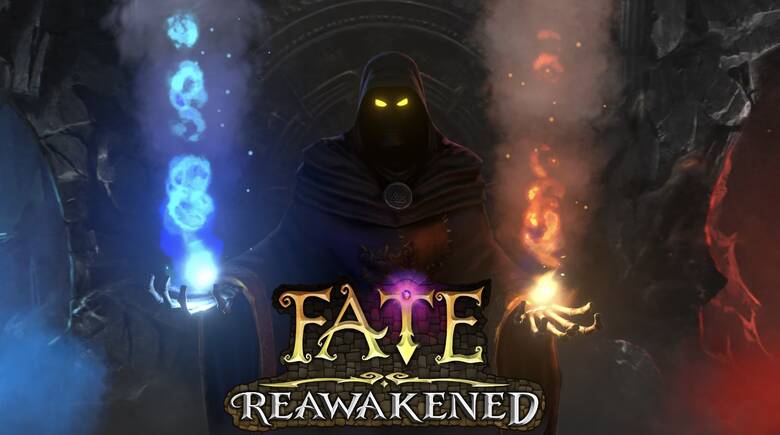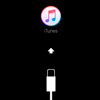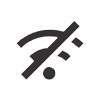- Как удалить музыку с iPhone или iPad без iTunes
- Как удалить музыку с iPhone, iPad при помощи iTunes
Как удалить музыку с iPhone или iPad без использования iTunes (отдельные альбомы и песни)
Как я уже писал выше, Apple с каждой версией iOS дает все больше свободы пользователям. Начиная с iOS 8 мы можем удалить ненужный музыкальный альбом свайпом ровно так же, как удаляем письма в приложении «Почта». Аналогичным способом можно удалять не только целые альбомы, но конкретные песни.
Такой способ удаления отлично подходит в тех случаях, когда свободное место на iPhone, iPad заканчивается и вам жалко удалять какую-либо программу. Но есть одна особенность, место высвобождается не сразу, потребуется перезагрузка гаджета.
Как удалить всю музыку с iPhone или iPad без использования iTunes
В iOS есть возможность удалить абсолютно всю музыкальную библиотеку. Для этого следует пройти в следующий раздел настроек iOS-устройства:- «Настройки» > «Основные» > «Статистика» > «Музыка».
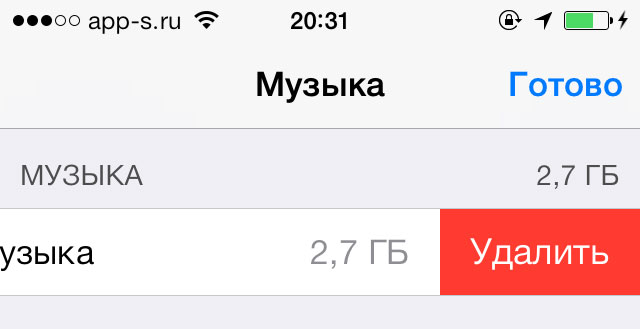
Обратите внимание, что все те музыкальные композиции, сохранённые вами в iCloud или загруженные посредством iTunes Match, не будут удалены из приложения «Музыка», так как хранятся в облаке.
Чтобы в приложении не отображались треки, загруженные в iCloud, необходимо выключить бегунок «Показать всю музыку» в
- «Настройки» > «Музыка».
Как удалить музыку с iPhone, iPad через iTunes
Если любите свою медиатеку, заботливо заполняете сведения, присваиваете обложки альбомам и вообще следите за порядком музыкальной библиотеки, то такой способ удаления ненужных песен вам больше подходит.Подключив свой iPhone, iPad к компьютеру, выберете девайс и перейдите на вкладку «Музыка». Скорее всего у вас стоит отметка напротив «Всю медиатеку», необходимо переключить ее на «Избранные плейлисты, артисты, альбомы и жанры».
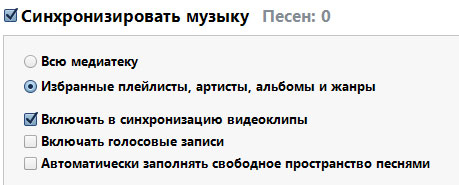
Теперь проматываем ниже и вручную выберете те альбомы и музыкальные композиции, которые вы хотите видеть на своем iPhone, iPad.
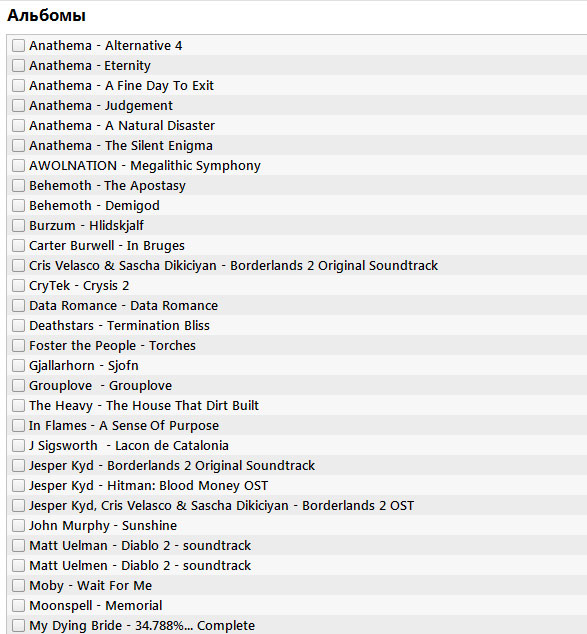
Соответственно, те не выбранные, которые хотите удалить с девайса, но оставить в iTunes, после синхронизации будут удалены. Обратите внимание, если вы уберете галочку напротив «Синхронизировать музыку», после синхронизации вся музыка с устройства будет удалена.