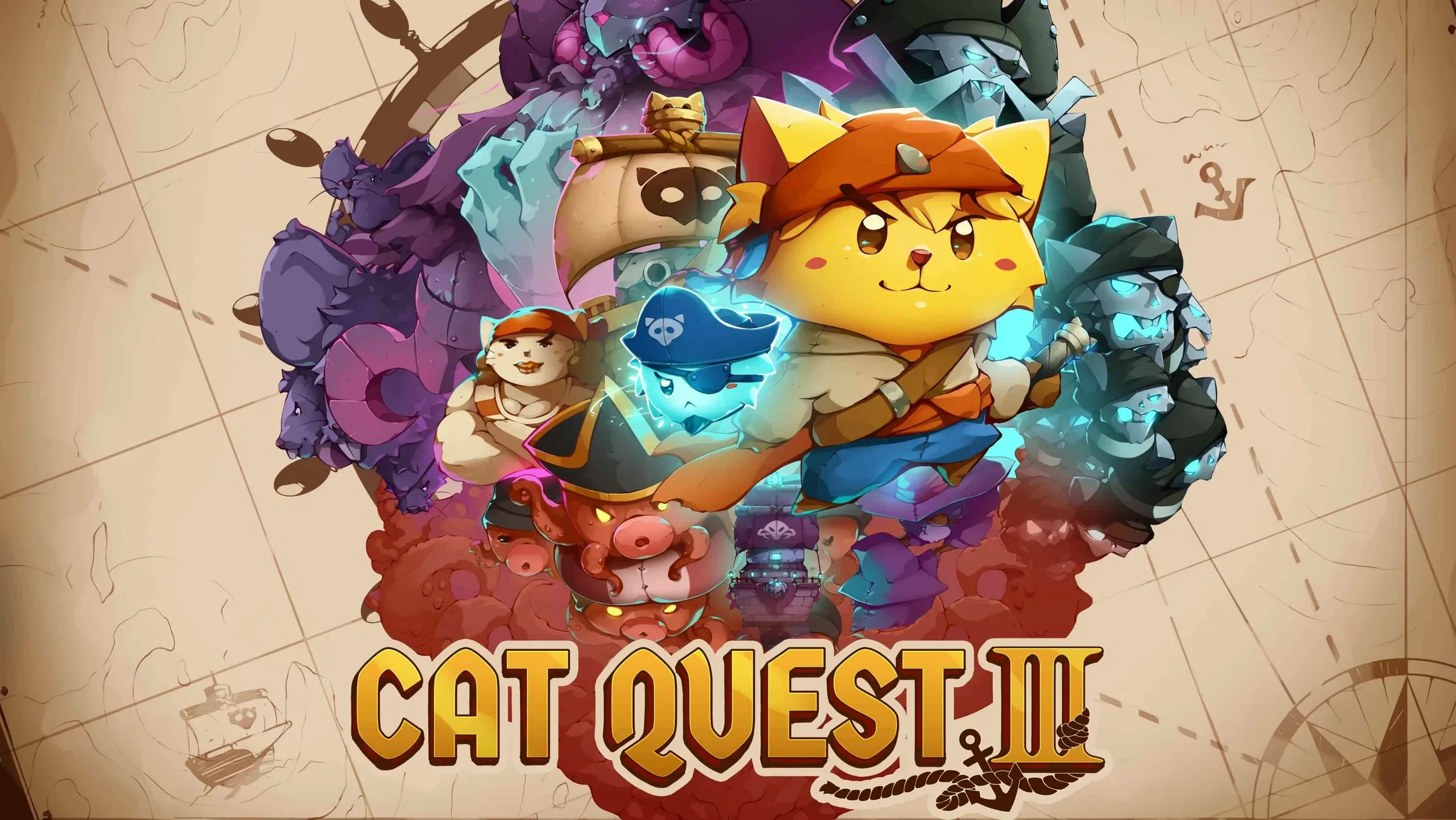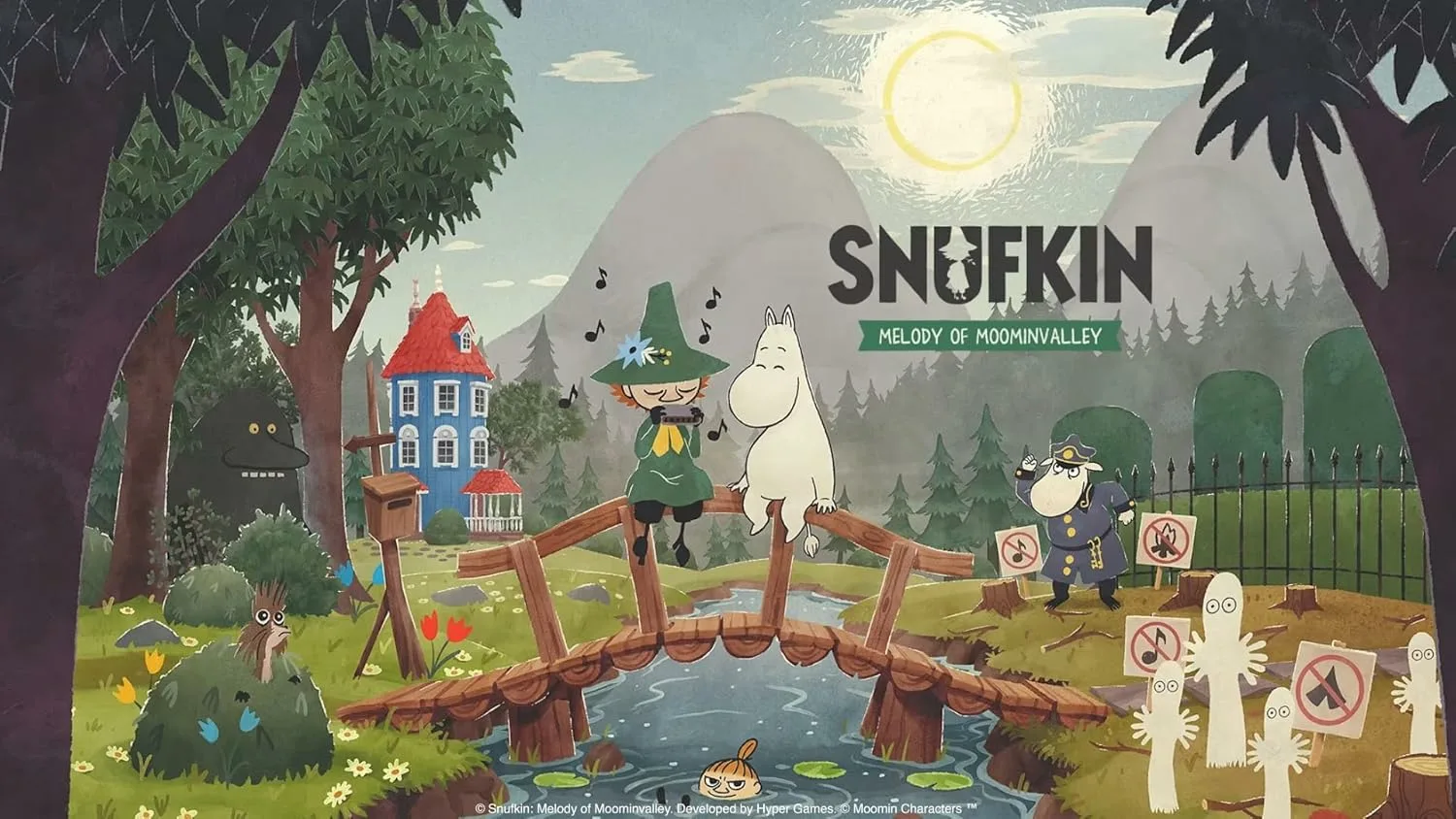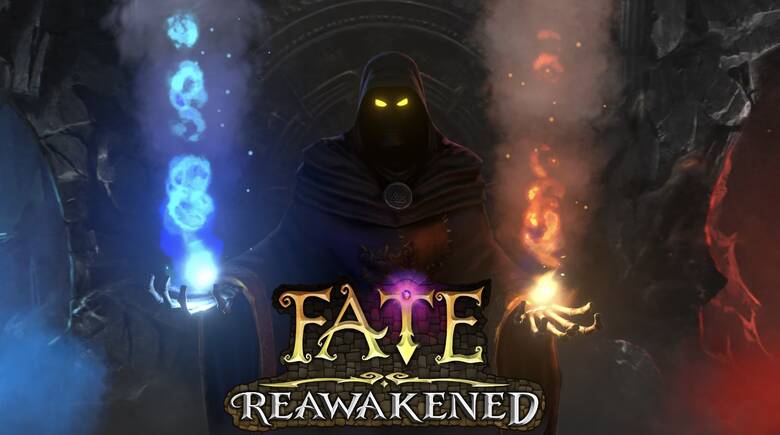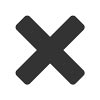Как перенести видео с iPhone или iPad на компьютер
Если у вас нет проблем с возможностью подключения девайса через кабель к ПК, то наиболее простой способ переноса отснятых iPhone, iPad видеороликов на компьютер выглядит так:- Подключите при помощи кабеля Lightning/USB мобильное устройство к компьютеру.
- Перейдите в раздел «Мой компьютер» / «Этот компьютер» через меню «Пуск».
- В разделе «Портативные устройства» кликните по имени вашего iPhone / iPad и идите в Internal Storage > DCIM. Здесь расположена папка с видеороликами из «Фотопленки» iPhone / iPad. Копируйте и переносите файлы в нужную вам папку на компьютере.

Как перенести видео с iPhone, iPad на компьютер через iCloud
- Скачайте с сайта Apple и установите на компьютер «iCloud для Windows».
- Запустите программу и авторизуйтесь, используя свой Apple ID и пароль.
- Далее перейдите в «Параметры» раздела «Фотографии» и поставьте галочку напротив пункта «Медиатека iCloud», а также «Мой фотопоток».
- Жмите «Готово» и «Применить».
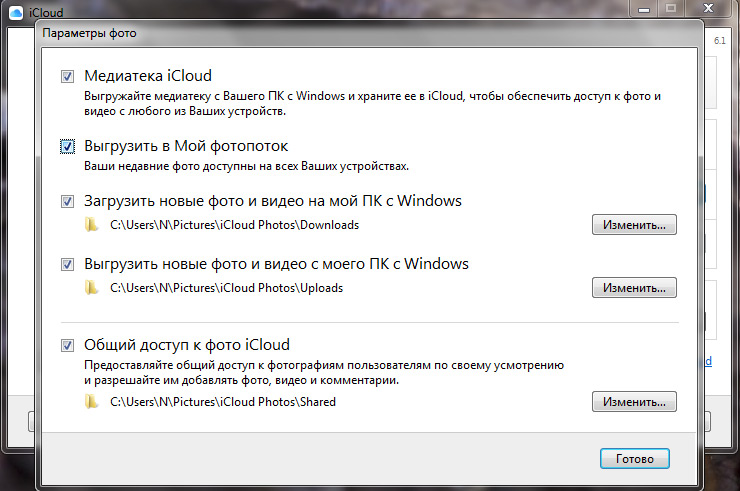
По итогу все ваши свежие видеоролики, хранящиеся на мобильном устройстве должны появиться на компьютере в «Фото iCloud» > «Загрузки».
Синхронизацию ведиофайлов также можно инициировать вручную: отыщите в трее значок iCloud (голубое облако на белом фоне), кликните правой кнопкой мыши по нему и в открывшимся окне выберите «Загрузить фото».
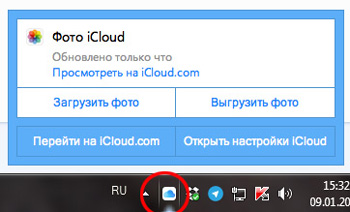
Далее просто отметьте галочками то, что именно вы хотите загрузить — все или какие-то конкретные папки.
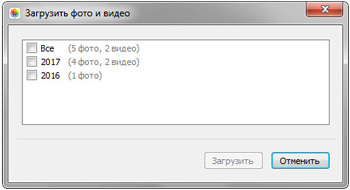
Если ничего не получилось, вероятно эта возможность отключена в настройках вашего смартфона или планшета. Поэтому открываем настройки на iPhone или iPad и идем в раздел «Фото и Камера». Здесь необходимо активировать «Медиатека iCloud», после чего проблем с синхронизацией файлов с ПК возникнуть не должно.
Как скачать видео на iPhone или iPad через iCloud
Сразу после установки и настройки «iCloud для Windows» описанной выше, убедитесь, что в параметрах у вас включена опция «Выгрузить новые фото и видео с моего ПК с Windows».
Затем перенесите видео в «Фото iCloud» > «Выгрузки» и дождитесь появления файлов на iPhone или iPad. Если этого не произошло, откройте настройки на iPhone или iPad и, в раздел «Фото и Камера», включите «Медиатека iCloud».
Перенос видео с компьютера на iPhone или iPad через iTunes
1. Подключаем iPhone/iPad к компьютеру и запускаем iTunes.
2. Переходим в раздел iTunes «Устройства», кликнув по значку iPhone / iPad в левом верхнем углу.
3. Далее заходим в подраздел «Фото», где необходимо отметить галочкой «Синхронизировать» и «Включать в синхронизацию видео».
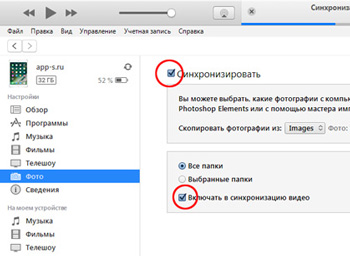
4. При необходимости, в строке «Скопировать фотографии из» укажите папку, из которой на мобильное устройство будут скопированы фото и видео.
5. Теперь остается только нажать кнопку «Синхронизировать» в правом нижнем углу и дождаться окончания синхронизации.
В завершении стоит отметить, что видео, синхронизированные с компьютера на устройство iOS через iTunes, невозможно импортировать обратно на компьютер.
Как скинуть видео с iPhone или iPad на компьютер через Dropbox
При переносе видео с iPhone, iPad на компьютер через Dropbox синхронизация происходит по Wi-Fi и мобильной сети. То есть синхронизация видео может быть произведена на расстоянии, без необходимости в подключении смартфона или планшета кабелем к ПК.Чтобы приступить к синхронизации медаифайлов, для начала необходимо скачать с официального сайта программу Dropbox и установить на компьютер. Затем из App Store установить приложение Dropbox на iPhone, iPad.
Если вы еще не зарегистрированы в сервисе, пройдите регистрацию, после чего войдите в установленные приложение и программу, используя один и тот же адрес электронной почты и пароль.
Далее нам необходимо в мобильном приложении Dropbox открыть настройки (значок в виде шестеренки в верхнем левом углу экрана), отыскать строку «Загрузка с камеры» и включить «Загрузка с камеры», «Загрузка видео».
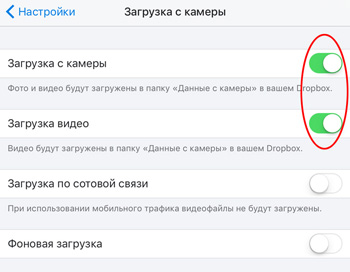
После этого при запуске приложения на iPhone или iPad все свежие видеоролики из «Фотопленки» автоматически будут попадать в папку Dropbox на ПК.
Загрузка видео на iPhone, iPad с компьютера через Dropbox
Если программа уже установлена на ПК и мобильное устройство, а также выполнен вход под одним и тем же логином/паролем, пользователям остается лишь закинуть интересующий видеоролик в папку Dropbox на ПК и дождаться окончания синхронизации.Затем откройте Dropbox на смартфоне или планшете, отыщите в списке файлов ваш видеофайл и можно тут же приступить к просмотру. Напомним, все это время мобильное устройство и компьютер должны быть подключены к интернету, если только вы не используете автономный режим.
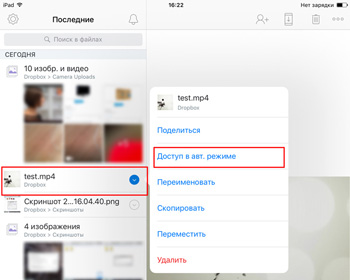
При активации доступа в автономном режиме медиафайл будет доступен для проигрывания вне зависимости от наличия доступа в интернет.