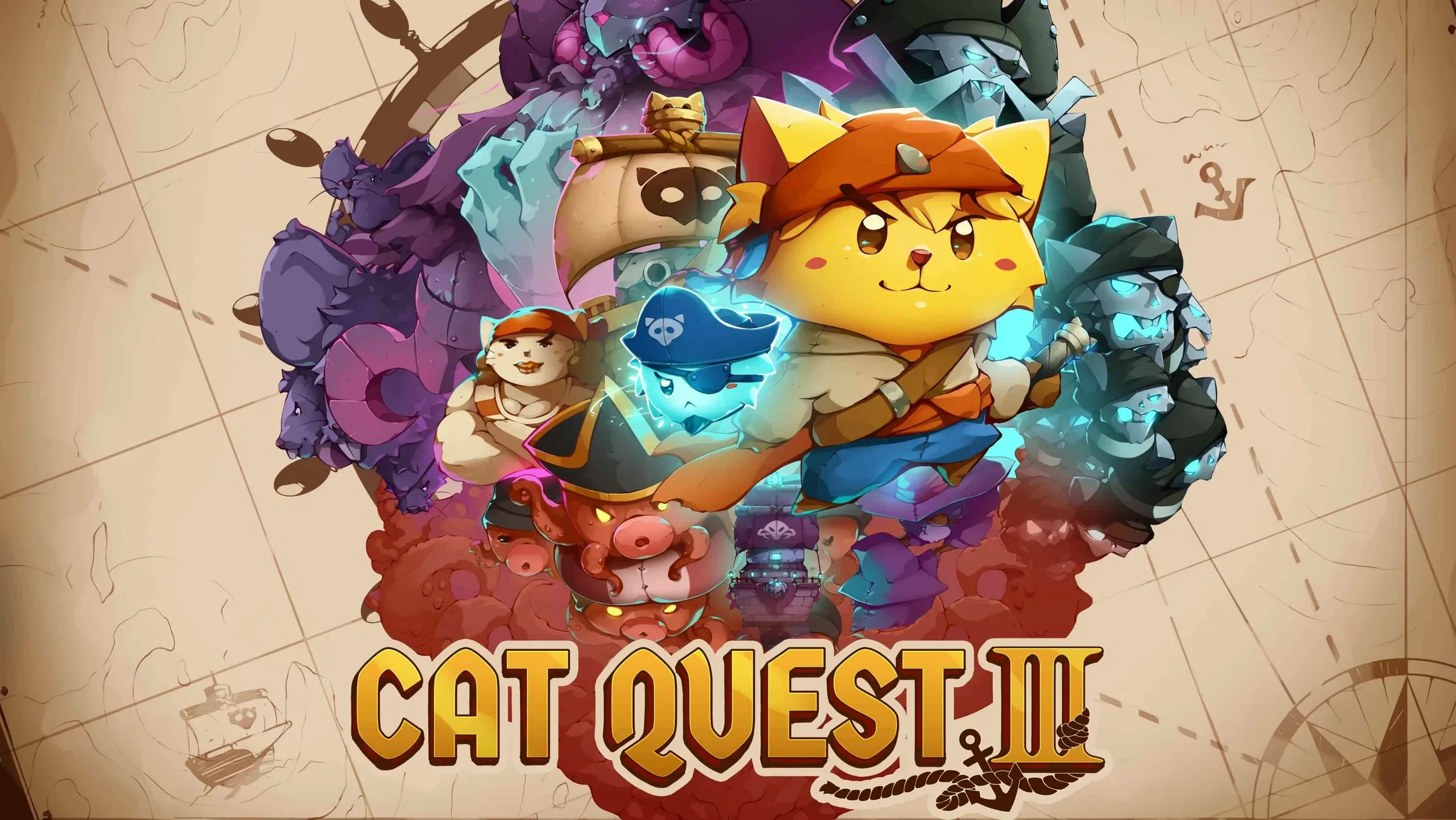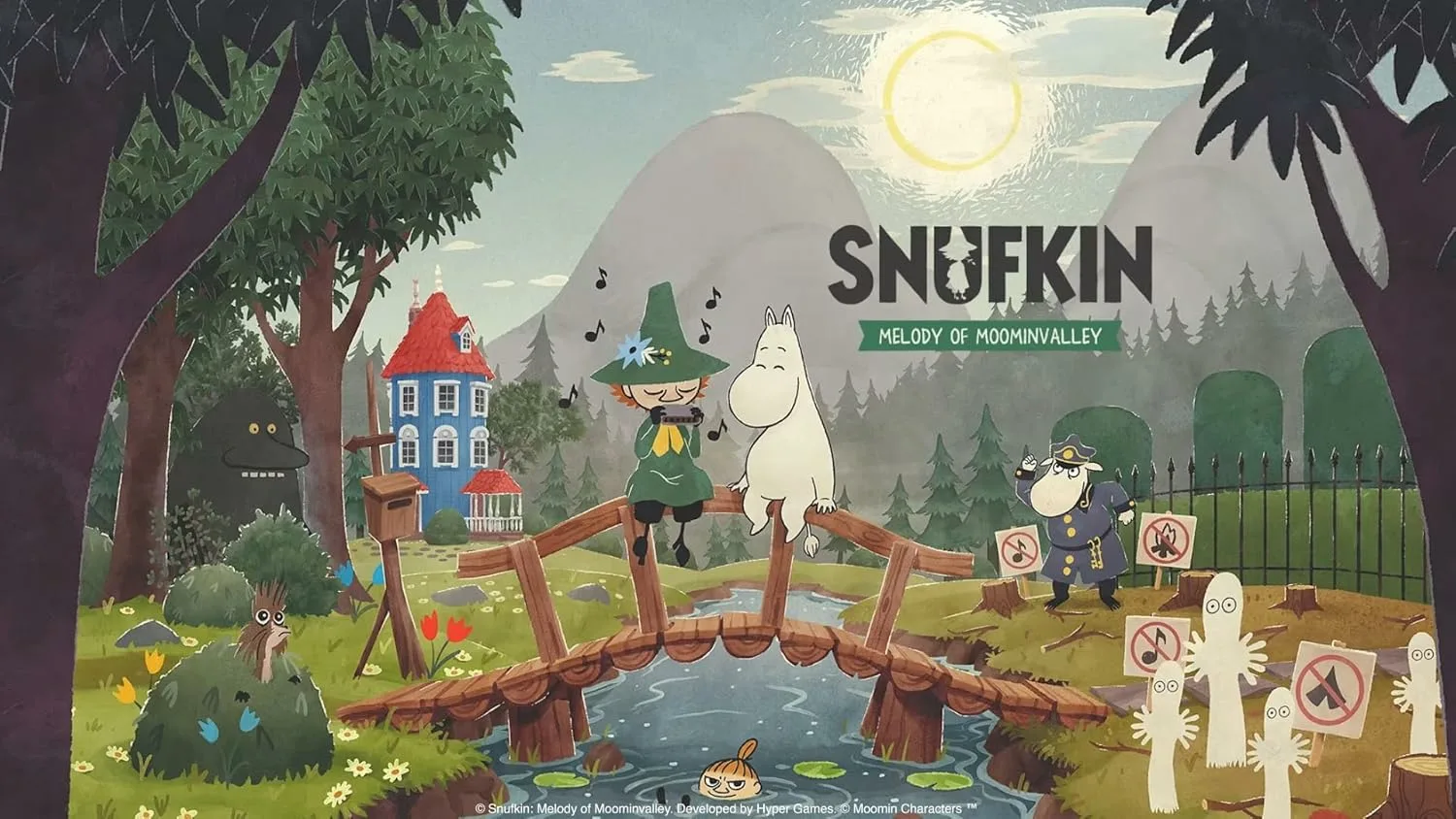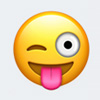Как включить AirDrop
Во-первых, необходимо уточнить, поддерживает ли ваше устройство данную технологию. Использование AirDrop возможно лишь на iPhone 5, iPhone 5s, iPhone 5c, iPhone 6 и iPhone 6 Plus и таких планшетах, как iPad 4-го поколения, iPad Air, iPad mini и iPad mini с дисплеем Retina.Убедившись, что оба устройства, между которыми вы хотите произвести обмен информацией, имеют поддержку AirDrop, также проверьте версию установленной операционной системы. Дело в том, что AirDrop будет работать лишь на смартфона и таблетах под управлением iOS 7 и выше.
Включить AirDrop на iPhone или iPad достаточно просто, а сам процесс займет считанные секунды. Итак, вытягиваем с помощь свайпа по экрану снизу вверх «Пункт управления», по центру которого расположена заветная кнопка AirDrop.
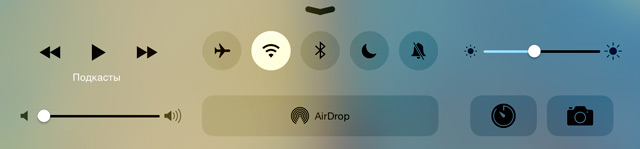
Тап по кнопке AirDrop вызывает меню, в котором нас спрашивают кому именно мы разрешаем обнаружить наше устройство для передачи данных: только контактам или всем.
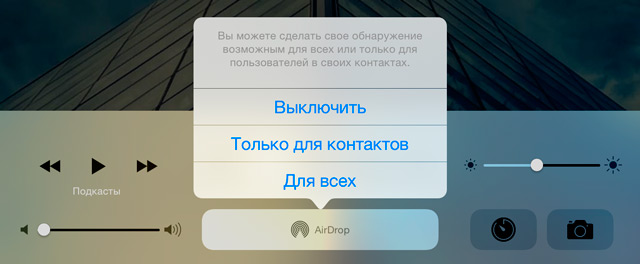
Для обмена данными только с вашим списком контактов необходимо убедиться, что ранее вами был выполнен вход в свою учетную запись iCloud.
Как передавать файлы через AirDrop
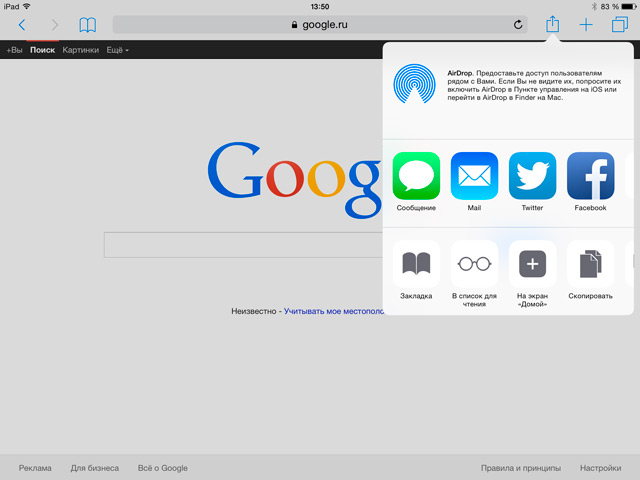
Как это делается? Например, если вы желаете перекинуть на другой девайс изображение посредством AirDrop, необходимо зайти в приложение «Фото», перейти в нужную папку и выбрать изображение. Далее тапнуть по небольшому значку
 , расположенной в нижнем левом углу.
, расположенной в нижнем левом углу.
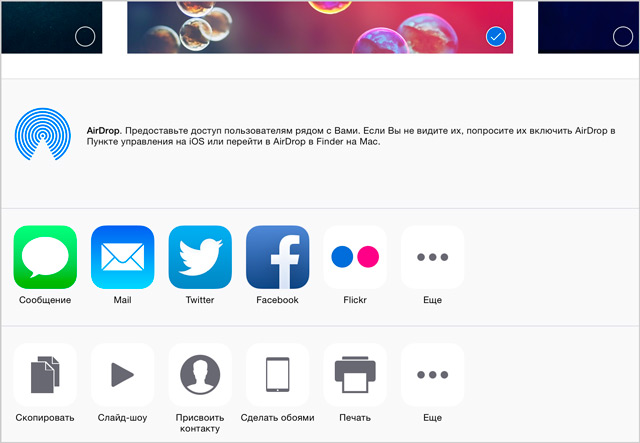
Через несколько секунд после включения AirDrop на втором устройство, ваш iPhone или iPad должен распознать пользователя и предложить перекинуть изображение именно ему. Если вы выбрали «только для контактов», но при этом ваш девайс никак не может распознать iPhone или iPad вашего знакомого, убедитесь, что на обоих устройствах выполнен вход в учетную запись iCloud или попробуйте изменить условия обмена данных, выбрав «для всех».
После отправки вашего файла на соседнее устройство, пользователь должен будет получить оповещение с предложением принять файл или отказаться от передачи. Если пользователь примет изображение, после передачи оно откроется в приложении «Фото». Аналогичным образом осуществляется отправка и принятие других файлов из других приложений.
Помимо обмена данными между мобильными устройствами компании Apple, также можно использовать AirDrop на Mac под управлением OS X Yosemite.